Im vorigen Text über den Binder haben wir bereits die Ordnerstruktur angesprochen, die dort übersichtlich angezeigt wird. Scrivener bietet Dir drei Möglichkeiten, Deine Ordner und Textdokumente anzuzeigen. Am bekanntesten ist vermutlich die Pinnwand mit Karteikarten.
Die Ordnerstruktur unterschiedlich anzeigen lassen
Mittig oben über dem Schreibbereich befinden sich drei Buttons, mit denen Du auswählen kannst, wie Scrivener Dir Deine Ordner und Textdateien anzeigt (roter Kreis in der Grafik)

Wenn Du den Mauszeiger über die Buttons hältst, blendet Scrivener Dir eine kurze Erklärung der drei Funktionen ein.
Linker Button: Dokument anzeigen. Dir wird der normale Schreibbereich angezeigt, in dem Du Deine Texte schreibst.
Mittlerer Button: Die Pinnwandanzeige. Wenn Du diese Anzeige wählst, werden Dir die Unterdokumente und -Ordner der Datei, in der Du gerade schreibst, als Karteikarten auf einer Pinnwand angezeigt. Wenn die Datei, in der Du gerade arbeitest, keine untergeordneten Dokumente hat, erscheint eine leere Pinnwand.
Rechter Button: Der Gliederungs-Editor. Mit dieser Anzeige werden die Unterdokumente des Dokuments, an dem Du gerade arbeitest, untereinander aufgeführt angezeigt. Wenn die Datei, in der Du gerade arbeitest, keine untergeordneten Dokumente hat, wird nur ein weißes Feld angezeigt.
Der Clou: Bei den Anzeigearten wird nicht zwischen Ordnern und Textdokumenten unterschieden. Du kannst einen langen Text komplett ohne Ordner strukturieren, indem Du Textdokumente anderen Textdokumenten unterordnest. Dennoch funktionieren die oben genannten Anzeigen problemlos.
Die Pinnwand
Die Ordnerstruktur als Pinnwand mit Karteikarten anzeigen zu lassen, bringt einige Vorteile für die Struktur Deines Textes mit sich: Per Drag’n’Drop kannst Du die Karteikarten, von denen jede ein einzelnes Textdokument oder ein Ordner ist, leicht hin- und herschieben und so ihre Reihenfolge ändern.
Damit Du die Übersicht nicht verlierst, welche Datei welchen Text enthält, kannst Du jeder Karteikarte einen Titel geben und sie mit ein paar Stichpunkten zum jeweiligen Inhalt versehen. Mache dazu einfach einen Doppelklick auf den Titel (über der roten Linie auf der Karteikarte) oder den Bereich für die Stichpunkte (unter der roten Linie auf der Karteikarte). Ein Doppelklick auf das kleine Symbol links oben in der Ecke der Karteikarten bringt Dich direkt in das jeweilige Dokument oder Ordner.
Ordner erstellen
Ehe Du Deine Ordnerstruktur im Binder anschauen kannst, musst Du sie natürlich erst einmal erstellen. Scrivener schreibt Dir drei festgelegte Ordner vor (”Manuskript”, “Recherche” und “Papierkorb”), aber davon ab kannst Du vollkommen frei weitere Ordner erstellen und ineinander verschachteln. Du kannst z.B. Deine Ordnerstruktur um einen Ordner “Vorablage” ergänzen, in dem Du alles sammelst, was Du aktuell nicht brauchst, aber das Du noch nicht in den Papierkorb verschieben willst. Auch innerhalb von jedem Ordner kannst Du neue Ordner erstellen und so im Hauptordner “Manuskript” z.B. für jedes Kapitel Deines Romans einen eigenen Ordner einfügen. Wie genau Du Deine Schreibprojekte organisierst ist vollkommen Dir überlassen.
Neue Ordner kannst Du auf zwei Arten erstellen: Entweder mit einem Klick auf den kleinen schwarzen Pfeil neben dem grünen runden Plus im Menü (roter Kreis in der Grafik) oder über einen Rechtsklick in den Binder. Wenn Du im Schreibbereich die Pinnwandansicht ausgewählt hast, kannst Du auch hier mit einem Rechtsklick das Fenster öffnen, um neue Ordner zu erstellen.
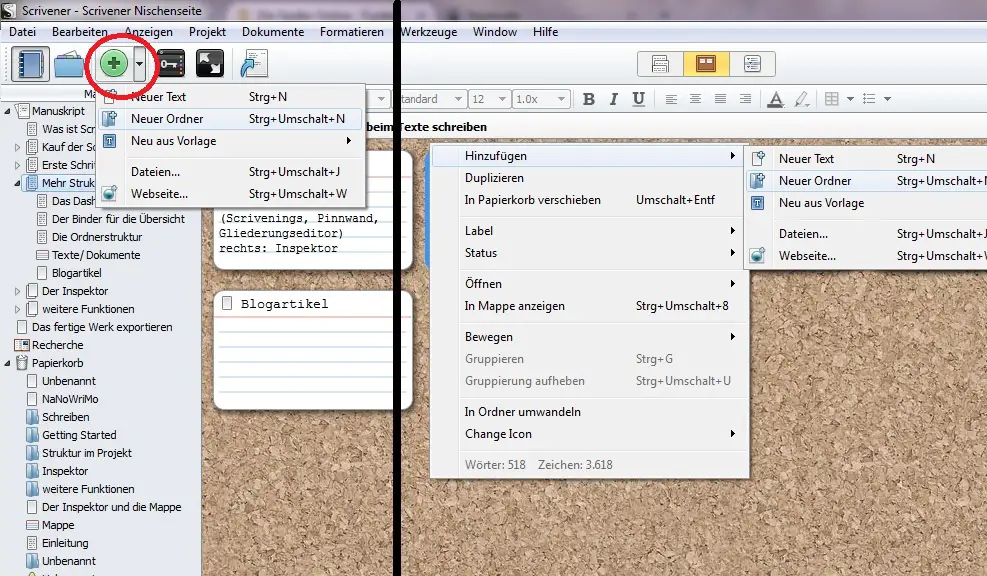
Du siehst bereits, dass Du auf diese Weise auch Textdokumente in die Ordnerstruktur einfügen kannst. Da es keine relevanten Unterschiede zwischen den Textdokumenten und den Ordnern gibt, werden wir auf das Einfügen von Textdokumenten nicht gesondert eingehen.
Verschiedene Symbole vor den Ordnern
Du hast bereits gesehen, dass die drei Standarfordner von Scrivener unterschiedliche Symbole besitzen: Der Manuskript-Ordner einen Stapel Papiere, der Recherche-Ordner ein aufgeschlagenes Buch und der Papierkorb, nun, einen Papierkorb. Alle von Dir erstellten Ordner und Textdokumente haben voreingestellte Symbole; das sind leere oder beschriebene Seiten Papier für die Textdokumente, Karteikarten für leere Textdokumente die aber bereits Notizen als Karteikarte haben, und blaue Ordner für die Ordner.
Um einzelne Dateien hervorzuheben, kannst Du aber andere Symbole für sie einstellen. Mache dafür einen Rechtsklick auf den Ordner oder die Textdatei, die ein neues Bildchen bekommen soll, und wähle den Punk “Change Icon”. Du kannst nun zwischen einigen Bildern oder Sammlungen von unterschiedlich gefärbten Versionen desselben Icons wählen (z.B. bunte Flaggen unter “Way-Station”). Wenn Dir die neuen Symbole nicht gefallen, kannst Du sie über den Punkt “Symbol auf Standard zurücksetzen” im selben Menü wieder zurücksetzen.
Dateien verschieben mit der Tastatur
Scrivener bietet Dir die Möglichkeit, Deine Ordnerstruktur auch ohne Maus zu verändert und z.B. Ordner und Texte zu verschieben. Wähle dafür die Datei aus, die Du verschieben möchtest, und verschiebe sie mit “Strg + Pfeiltaste”. Du kannst sie so nicht nur nach oben und unten verschieben, sondern mithilfe der Pfeiltasten “links” und “rechts” auch zu Unterdateien anderer Dateien machen.
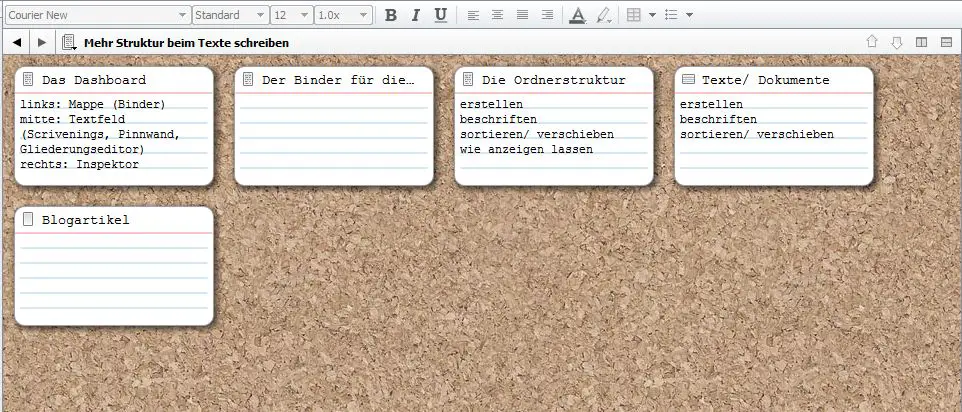
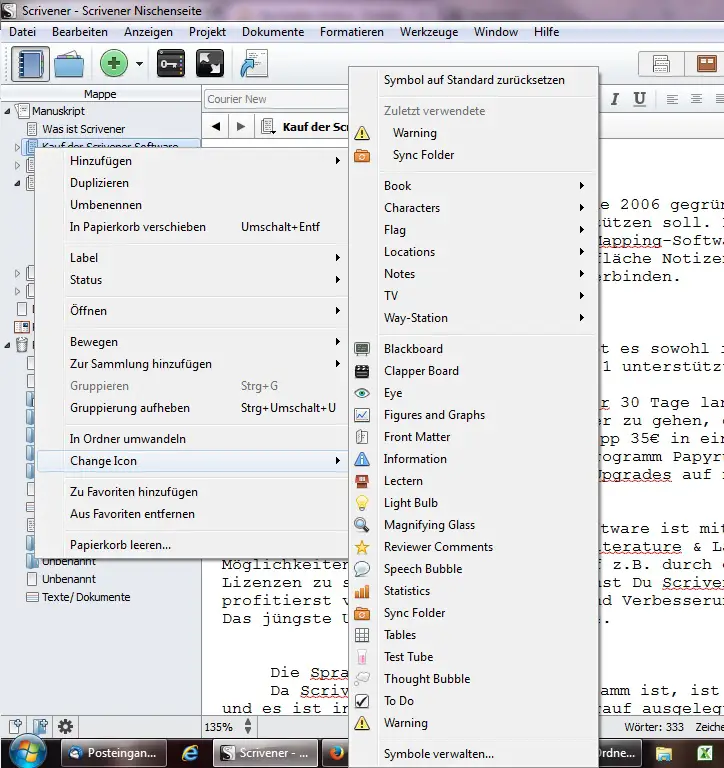
Vielen Dank für die gute Einleitung. Was ich nicht gefunden habe (wahrscheinlich ist es einfach aber ich bekomme es nicht hin:-)), aber suche: wie ändere ich den Titel des Projektes? Also das erste was ich mache wenn ich etwas anlege und nach einem Namen gefragt wird.
Über eine Antwort freue ich mich.
Vielen Dank.