Scrivener ist eines der vielen Textverarbeitungsprogramme, das von Autoren genutzt wird. Die Entwicklung des Schreibprogramms begann 2004, und es wurde speziell für Leute entwickelt, die viel und oft insbesondere an längeren Texten arbeiten.
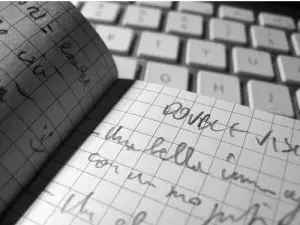 Dabei ist es egal, ob es sich dabei um Drehbuch, Roman oder wissenschaftliche Hausarbeit handelt, denn das Grundprinzip von Scrivener ist immer dasselbe: Dass der Autor sich ganz auf seinen Text konzentrieren kann. Er kann ihn einfach strukturieren, einzelne Elemente immer wieder umstellen und Referenzen in Form von Dateien direkt im Dokument verlinken.
Dabei ist es egal, ob es sich dabei um Drehbuch, Roman oder wissenschaftliche Hausarbeit handelt, denn das Grundprinzip von Scrivener ist immer dasselbe: Dass der Autor sich ganz auf seinen Text konzentrieren kann. Er kann ihn einfach strukturieren, einzelne Elemente immer wieder umstellen und Referenzen in Form von Dateien direkt im Dokument verlinken.
Sämtliche Funktionen sind auf das Schreiben ausgerichtet, die Möglichkeiten den Text zu formatieren sind deshalb auf das nötige Minimum beschränkt. Das fertige Werk kann exportiert und dabei in eines von vielen gängigen Formaten wie Microsoft Word, PDF, EPUB oder .MOBI umgewandelt werden.
1. Kauf der Scrivener-Software und Einstellungen
Scrivener gibt es sowohl für den Mac als auch für Windows. Beim Kauf erhältst Du einen Lizenschlüssel, mit dem Du Scrivener installieren kannst.
Mit dem kostenlosen deutschen Wörterbuch kannst Du Scrivener leicht für deutsche Texte einrichten. Auch alle Updates sind kostenlos.
2. Erste Schritte mit Scrivener
Danach kannst Du auch schon loslegen und Deinen ersten Text schreiben. Wenn Du noch unsicher bist, kannst Du das Scrivener-Tutorial durcharbeiten, und später jederzeit in dem ausführlichen Handbuch blättern. Wichtig ist auf jeden Fall das richtige Speichern Deiner Texte. Damit es später keine Probleme gibt, ist es wichtig zu wissen, dass Scrivener Deine Schreibprojekte etwas anders abspeichert als z.B. Word.
Damit Du ungestört schreiben kannst und nicht abgelenkt wirst, kannst Du den Vollbildmodus von Scrivener nutzen, in dem Du zusätzlich Schrift- und Hintergrundfarbe ganz individuell einstellen kannst. Zudem hat Scrivener grundlegende Möglichkeiten, damit Du Deinen Text formatieren und z.B. Zeilenabstände oder Schriftart und -farbe verändern kannst.
3. Struktur im Scrivener-Projekt
Das Dashboard von Scrivener ist sehr übersichtlich gestaltet, alle wichtigen Funktionen sind ohne lange Suche zu finden.
Die Stärke des Programms liegt in der Möglichkeit, einen Text in viele einzelne Stücke (z.B. einzelne Szenen oder Unterpunkte einer Hausarbeit) zu unterteilen und diese unabhängig voneinander jederzeit neu anordnen zu können. Du kannst mehrere Textelemente in Ordnern zusammenfassen und so eine individuelle Ordnerstruktur erstellen. Neben der bekannten Pinnwandansicht gibt es zwei weitere Möglichkeiten, sich die Texte anzeigen zu lassen. Der Binder (auch Mappe) am linken Rand lässt Dich jederzeit den Überblick über alle Ordner und Textelemente bewahren.
4. Zentrales Hilfsmittel: Der Inspektor von Scrivener
Der Inspektor von Scrivener ist ein dreigeteiltes Fenster, dass Du einblenden kannst. Im ersten Teil befindet sich eine Zusammenfassung des jeweiligen Ordners oder Textelements, im Bereich “Allgemeine Metadaten” findest Du die Möglichkeiten, einen Farbcode und weitere Markierungen für ein Textelement einzustellen. Im Abschnitt “Dokument Notizen” kannst Du Notizen festhalten, Referenzdaten wie jpegs oder pdfs verlinken, Schlüsselwörter festlegen und Schnappschüsse von alten Versionen eines Textes verwalten oder wieder herstellen.
5. Und was kann Scrivener noch?
Scrivener bietet noch eine Vielzahl weiterer Funktionen, wie z.B. der Möglichkeit des gesplitteten Bildschirms, eine Sammlung anzulegen oder festzulegen, wie viele Worte Du am Tag schreiben möchtest (und dieses Ziel zu kontrollieren). Hier findest Du noch mehr Möglichkeiten, die das Programm Dir für Dein Schreibprojekt bietet.
6. Das fertige Werk exportieren
Natürlich möchtest Du nicht nur in Scrivener schreiben, sondern später auch ein fertiges eBook oder pdf in den Händen halten oder Deinen Text ausdrucken. Scrivener bietet Dir dafür einige Einstellungsmöglichkeiten, damit das Ergebnis auch genau so aussieht, wie Du es haben möchtest. Damit die Übersichtnicht verloren geht, kann Du ein Inhaltsverzeichnis erstellen. Auch eine individuelle Formatierung Deines Buches kannst Du vornehmen.
photo credit: Double vision by Angelo Amboldi via photopin cc
