Mit Scrivener ein Inhaltsverzeichnis zu erstellen ist einfach. Wenn Du Dein Buch als eBook exportierst, kannst Du ein dynamisches Inhaltsverzeichnis erstellen, das Deinen Lesern an jedem Lesegerät hilft, zur gewünschten Stelle im Buch zu springen. In anderen Dateiformaten ist nur ein statisches Inhaltsverzeichnis möglich, das aber Hyperlinks innerhalb des Dokumentes aufweist.
Das Inhaltsverzeichnis solltest Du erst ganz am Schluss erstellen, damit es auch mit dem tatsächlich exportierten Werk übereinstimmt.
In drei Schritten zum Inhaltsverzeichnis
Um ein statisches Inhaltsverzeichnis zu erstellen, musst Du im Prinzip nur die Texte auswählen, die Du darin aufnehmen willst, und aus ihnen das Verzeichnis kreieren lassen.
Schritt 1: Die Auswahl
Am leichtesten ist dies im Gliederungs-Editor. Du rufst ihn durch einen Klick auf den Button rechts neben dem Pinnwand-Button mittig oben über dem Schreibbereich auf.

Wähle nun alle Texte aus, die ins Inhaltsverzeichnis aufgenommen werden sollen. Wenn es alle sein sollen nutze die Tastenkombination “Strg” und “a”. Wenn Du nur bestimmte Texte auswählen willst, halte “Strg” gedrückt und klicke die Texte an, die ins Verzeichnis aufgenommen werden sollen.
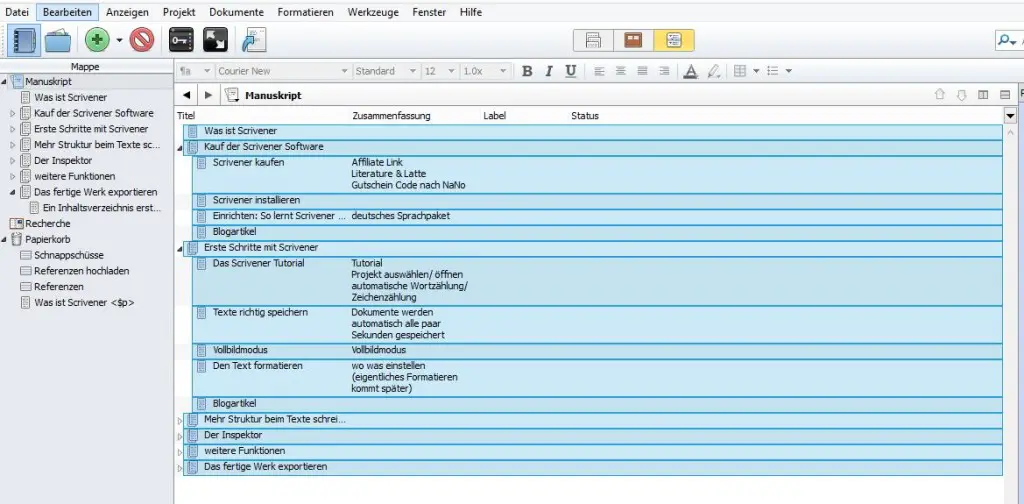
Tipp: Wenn Du einen Überordner auswählst, aber nicht die darin enthaltenen Textdokumente, erscheint nur der Überordner im Inhaltsverzeichnis. In diesem Screenshot habe ich alle Ordner dieses Schreibprojekts markiert und zusätzlich auch die untergeordneten Texte der ersten beiden Ordner ausgewählt. Bei Schritt 3 siehst Du, wie dies im Inhaltsverzeichnis aussehen wird.
Schritt 2: Inhaltsverzeichnis erstellen
Klicke nun einfach im Scrivener-Menü auf “Bearbeiten” —> “Kopieren speziell” —> “Dokumente als Inhaltsverzeichnis kopieren”.
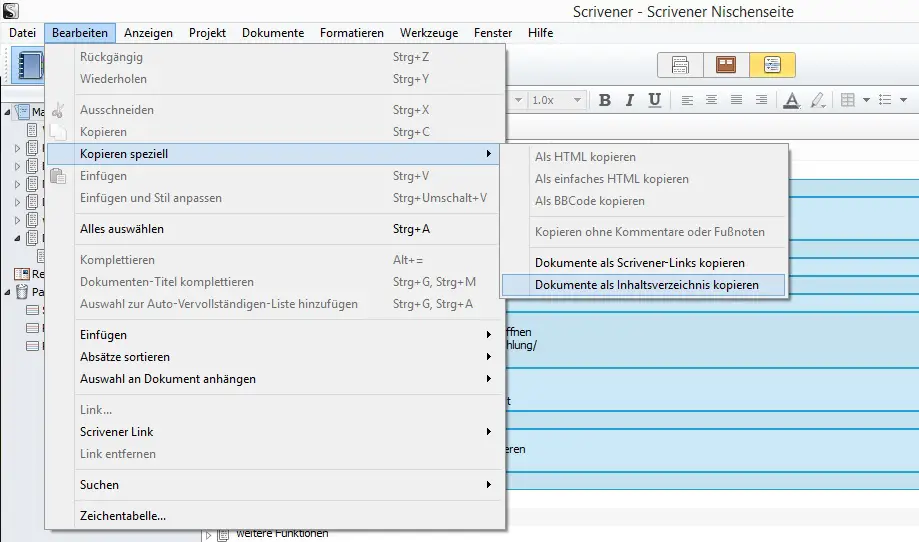
Schritt 3: Inhaltsverzeichnis einfügen
Füge nun ein neues Textdokument hinzu. Wenn Du es nicht benennst (z.B. “Inhaltsverzeichnis”), wird es automatisch nach den ersten Worten des Inhaltsverzeichnisses betitelt, das Du darin einfügen wirst.
Klicke in den Schreibbereich dieses neuen Textdokumentes und drücke die Tasten “Strg” und “v”, um das in Schritt 2 kopierte Inhaltsverzeichnis einzufügen.
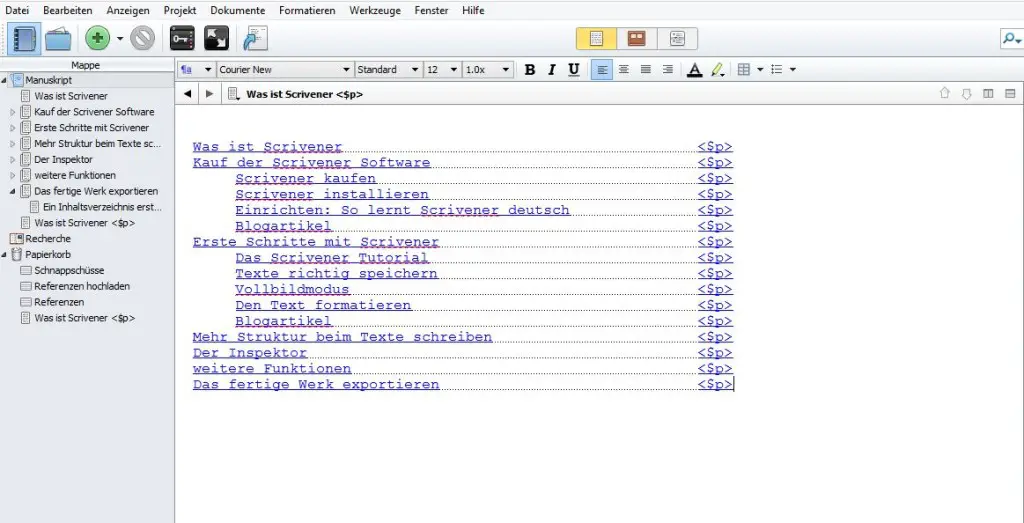
Du siehst, dass das Inhaltsverzeichnis noch aus Links besteht, die Dich innerhalb Deines Schreibprojektes direkt zum jeweiligen Text bringen. Im Screenshot erkennst Du, wie die von mir getroffene Auswahl von Schritt 1 als Inhaltsverzeichnis aussieht.
Dort, wo jetzt noch <$p> steht, wird nach dem Exportieren Deines Buches die Seitenzahl eingefügt werden.
Tipps zum Inhaltsverzeichnis
Wenn Du Dein exportiertes Buch das erste Mal in Word öffnest, werden die Seitenzahlen im Inhaltsverzeichnis erst angezeigt, wenn Du einmal die Druckübersicht geöffnet hast. Wenn Seitenzahlen fehlen prüfe, ob Du diese Texte zum Exportieren eingestellt sind: Im Inspektor des entsprechenden Textdokumentes muss in den allgemeinen Metadaten der Haken bei “Bei Ausgabe einschließen” gesetzt sein. Außerdem muss das Textdokument einen Titel haben, damit das Inhaltsverzeichnis etwas hat, das es aufführen kann.
Wenn Du Dein Buch als Worddokument exportiert hast und nun in ein PDF umwandeln willst, kannst Du mit den richtigen Einstellungen die Links des Inhaltsverzeichnisses übernehmen.
Danke. Aber es ist doch total bescheuert, dass das Inhaltsverzeichnis dann im Buch die Namen der einzelnen Karteikarten trägt. Hier im Beispiel “Was ist Scrivener”, etc. pp. Man hat dort oft aber Namen wie “Kapitel 1”, etc., und das Kapitel hat dann eine sprechende Überschrift. DIE soll ins Inhaltsverzeichnis. Also zB die erste Zeile aus dem Inhalt jeder Karteikarte. Geht das etwa nicht?
Hallo Ute,
die einfachste Methode, das zu erreichen, wäre die Karteikarten entsprechend zu benennen.
Ein Inhaltsverzeichnis mit Scrivener einzurichten ist leider nicht immer einfach, und man muss sich etwas einarbeiten, damit es hinterher so aussieht, wie es aussehen soll.
Viele Grüße
Frauke
Super vielen Dank! Super erklärt! Hat alles geklappt!
WICHTIG: Damit die Seitenzahlen richtig angezeigt werden, MUSS, nach meiner Erfahrung, Microsoft Office auf dem Computer installiert sein.
In Scrivener muss dann unter Werkzeuge –> Optionen –> Import/Export –> Export Converter für Docx – Microsoft Office ausgewählt werden.
Wenn man danach eine Ausgabe als Docx macht, bestehen die Seitenzahlen im Word Inhaltsverzeichnis nur aus Fragezeichen.
In meinem Fall hat die Anzeige der Druckansicht in Word, keine Verbesserung gebracht. Erst nachdem ich auf Datei –> speichern unter… –> durchsuchen –> beim Dateityp PDF angegeben habe und die Datei als PDF abgespeichert habe wurden mir die Seitenzahlen sowohl im PDF als auch im Word korrekt angezeigt.
Ich verwende Windows 10, Microsoft Office 2013 und die aktuellste Version von Scrivener (Stand 23.11.2016)
Gutes gelingen
Ich verteh das nicht ganz … in der Einleitung steht etwas von einem “dynamischen Inhaltsverzeichnis”, die Anleitung spricht dann aber von einem “statischen”?
D. h. ich kann aus Scrivener heraus nun doch kein dynamisches Verzeichnis erstellen?
Vielen Dank für den Beitrag und herzliche Grüße
Sylvia