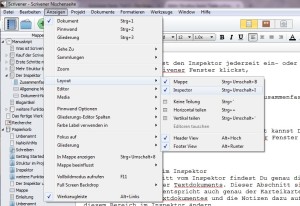Hinweis: Du kannst den Inspektor jederzeit ein- oder ausblenden, indem Du auf das blaue “i” oben recht im Scrivener Fenster klickst, im oberen Menü von Scrivener über “Anzeigen —> Layout —> Inspektor” den Haken vor Inspektor setzt oder entfernst oder die Tastenkombination “Strg + Umschalt + i” drückst.
Der obere Bereich des Inspektors ist mit “Zusammenfassung” betitelt (grünes Quadrat). Mit einem Klick auf das dunkelgraue Dreieck (roter Kreis) kannst Du ihn zusammenfahren, ohne den Inspektor auszublenden. Der unterste Bereich, die Dokument-Notizen, wird dadurch größer.
Eine Karteikarte für die Zusammenfassung
Die Zusammenfassung ist eine Abbildung der Karteikarte des jeweiligen Ordners oder Textdokumentes, die Du auch in der Pinnwandansicht zu sehen bekommst. Wie auch in der Pinnwandansicht selbst kannst Du in der Zusammenfassung vom Inspektor den Titel und die kurze Inhaltsangabe der Karteikarte ändern. Klicke dazu einfach auf den Titel oder den Text der Inhaltsangabe. Wenn Du den Titel geändert und den Cursor wieder in einen anderen Bereich des Scrivener-Fensters bewegt hast, wirst Du sehen, dass der geänderte Titel auch im Binder aktualisiert wird.
Zusammenfasung als Grafik oder Text
Im oberen Bereich der Zusammenfassung findest Du zwei Buttons für weitere Einstellungen. Der erste ist die kleine Abbildung einer Karteikarte mit zwei Pfeilen daneben (roter Kreis), der zweite ist der Autogenerierungsbutton (blauer Kreis).
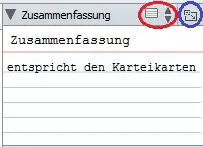
Der erste Button ermöglicht es Dir, über ein kleines Drop-Down-Menü, anstelle einer beschrifteten Karteikarte eine Grafik zu wählen, die das jeweilige Dokument auf der Pinnwand darstellt. Um diese Option zu wählen, klicke auf den Button und wähle im Drop-Down-Menü das kleine Bildsymbol mit einem Klick aus.
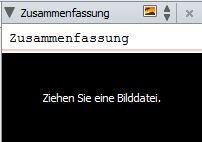
Der größte Bereich der Zusammenfassung wird nun schwarz, und in weißer Schrift wird die etwas holprig ins Deutsche übersetzte Anweisung “Ziehen Sie eine Bilddatei” eingeblendet. Ziehe nun ganz einfach per Drag’n’Drop eine Grafik von einem beliebigen Ort an Deinem Rechner oder aus dem Binder (siehe Erklärung zum Dateihochladen in “Der Recherche-Ordner” im Abschnitt “Der Binder für die Übersicht”).
Wenn Du vorher eine kurze Inhaltsangabe in die Karteikarte geschrieben hattest, wird diese nicht gelöscht. Wenn Du vom Grafikmodus wieder in den Karteikartenmodus wechselst, erscheint wieder der Text Deiner alten Inhaltsangabe.
Automatische Zusammenfassung
Den Button zur Autogenerierung kannst Du nutzen, wenn Du den Karteikartenmodus verwenden, aber keine Inhaltsangabe schreiben willst. Wenn Du im jeweiligen Ordner oder Textdokument Text markiert hast, wird dieser automatisch als Inhaltsangabe übernommen. Hast Du keinen Text markiert, nutzt Scrivener dafür die ersten Sätze.