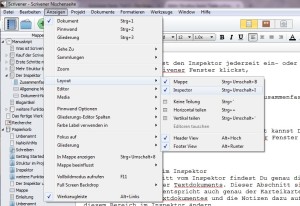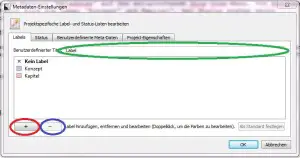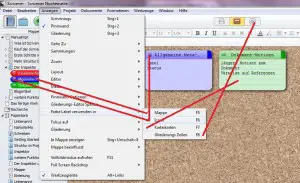Hinweis: Du kannst den Inspektor jederzeit ein- oder ausblenden, indem Du auf das blaue “i” oben recht im Scrivener-Fenster klickst, im oberen Menü von Scrivener über “Anzeigen —> Layout —> Inspektor” den Haken vor Inspektor setzt oder entfernst oder die Tastenkombination “Strg + Umschalt + i” drückst.
Der mittlere Bereich des Inspektors heißt “Allgemeine Metadaten” (grünes Quadrat). Mit einem Klick auf das dunkelgraue Dreieck (roter Kreis) kannst Du ihn zusammenfahren, ohne den Inspektor auszublenden. Der unterste Bereich, die Dokument-Notizen, wird dadurch größer.
Was sind die Metadaten?
In diesem Abschnitt vom Inspektor kannst Du Label und Status von jedem Ordner oder Textdokument festlegen. Sie sind ein sehr wertvolles Werkzeug, um gerade in großen Schreibprojekten für noch mehr Übersicht zu sorgen.
Als “Label” wird ein Farbcode bezeichnet, mit dem Du Ordner und Textdateien markierst. So kannst Du mit diesen Metadaten z.B. in einem Romanprojekt alle Textdateien mit Szenen, die aus der Sicht eines bestimmten Charakters heraus geschrieben sind, mit einer Farbe markieren. Du hast dabei Zugriff auf eine große Farbpalette und kannst beliebig viele Farben in Deinen Projekten verwenden. Nach Wahl kannst Du auch einstellen, dass die Farbe der Label im Binder angezeigt wird.
Mit dem Status kannst Du jeden Ordner und jedes Textdokument mit dem aktuellen Bearbeitungszustand markieren, z.B. “Zu erledigen” oder “Überarbeitete Fassung”. Diese Markierung wird als halbtransparenter roter Stempel auf der jeweiligen Karteikarte in der Pinnwandansicht angezeigt. Zusätzlich zur Vorauswahl kannst Du eigene Statusmeldungen formulieren.
Label und Status vergeben
Vergeben kannst Du ein Label und einen Status ganz einfach, indem Du den gewünschten Ordner oder das gewünschte Textdokument öffnest (ein Klick links im Binder). Anschließend klickst Du im Bereich “Metadaten” auf das entsprechende Drop-Down-Menü. Von Scrivener voreingestellt sind die Label “Konzept” und Kapitel”, bei Status stehen sechs Möglichkeiten zur Auswahl.
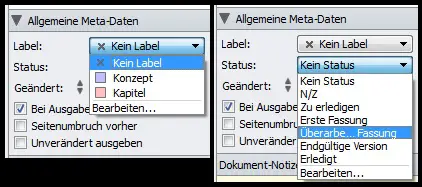
Weitere Label und Status hinzufügen
Um mehr Farben bei den Label und andere Bezeichnungen bei den Status einzufügen, klickst Du einfach am Ende des jeweiligen Drop-Down-Menüs auf “Bearbeiten” (roter Kreis).
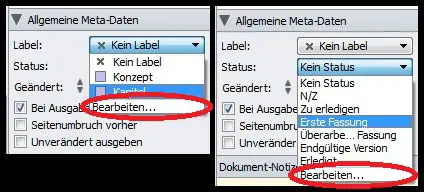
Es öffnet sich ein Fenster, in dem die bisherigen Label oder Status aufgeführt sind. Mit einem Klickt auf den Button mit dem + (roter Kreis) fügst Du ein weiteres Label oder einen neuen Status hinzu. Ein Cursor zeigt Dir an, dass Du das neue Label/ den neuen Status benennen kannst. Bereits bestehende Namen kannst Du jederzeit ändern, indem Du einen Doppelklick auf sie machst.
Bei einem neuen Label (oder den voreingestellten) ist bereits eine Farbe vorausgewählt. Um diese zu ändern, klicke einfach doppelt auf das farbige Quadrat. Es erscheint ein Fenster, in dem Du eine freie Farbauswahl in einer großen Palette hast.
Um ein Label oder einen Status zu entfernen, markiere diesen einfach in der Auflistung und klicke auf den Button mit dem – (blauer Kreis).
Tipp: Wenn Dich die Bezeichnung “Label” und “Status” stört, kannst Du sie einfach ändern. Setze den Curser in das Feld “Benutzerdefinierter Titel” (grüner Kreis) und wähle eine passendere Bezeichnung.
Die Metadaten Label und Status im Binder anzeigen
Die Farbe des Labes wird als kleines Quadrat der entsprechenden Farbe auf der entsprechenden Karteikarte in der Pinnwandansicht angezeigt. Der Status erscheint in rot wie ein halbtransparenter Stempel auf der Karte.
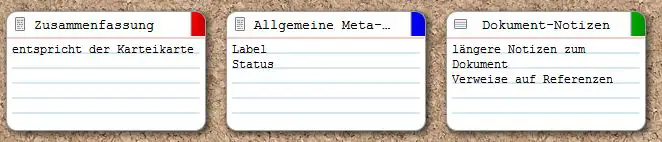
Zusätzlich kannst Du auch die Farbauswahl der Label auch im Binder anzeigen lassen und/ oder die gesamte Karteikarte einfärben. Klicke dafür oben im Menü auf “Anzeigen —> Farbe Label verwenden”. Alternativ kannst Du die verschiedenen Anzeigearten mit F5, F6, F7 und F8 (de)aktivieren.
Ein Haken bei “Mappe” färbt die Dokumente im Binder ein.
Ein Haken bei “Icons” färbt die kleinen Seitensymbole im Binder und auf den Karteikarten ein.
Ein Haken bei “Karteikarten” färbt die gesamten Karteikarten in der Pinnwandansicht ein.
Ein Haken bei “Gliederungs Zeilen” färbt die Zeilen im Gliederungs-Editor ein (Buttons rechts neben dem Buttons zur Pinnwandanzeige, siehe die Option zur Anzeige in “Die Ordnerstruktur”)
Drei weitere Metadaten
Unter den Drop-Down-Menüs für Label und Status findest Du drei weitere Angaben, bei denen Du einen Haken setzen oder ihn entfernen kannst. Diese Optionen wirkt sich ausschließlich auf Dateien im Manuskript-Ordner aus. Diese Metadaten bedeuten folgendes:
Bei Ausgabe einschließen
Ein Haken an dieser Angabe bedeutet, dass das jeweilige Textdokument enthalten sein wird, wenn Du Dein Schreibprojekt später exportierst oder druckst. Wenn Du den Haken entfernst, wird es nicht verwendet. Auf diese Weise kannst Du Textdokumente mit Notizen anlegen, ohne sie später vor der Exportierung wieder löschen oder in den Papierkorb schieben zu müssen.
Seitenumbruch vorher
Wenn Du hier einen Haken setzt, wird bei der Ausgabe Deines Schreibprojektes aus Scrivener ein Seitenumbruch vor diesem Textdokument eingefügt.
Unverändert ausgeben
Alle Angaben für die Ausgabe des Dokumentes werden für das jeweilige Dokument ignoriert, wenn Du hier einen Haken setzt.