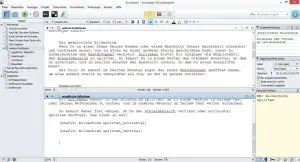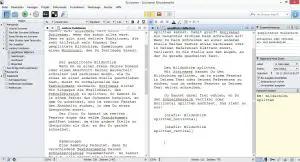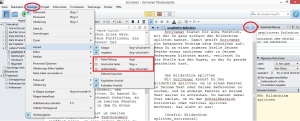Scrivener bietet Dir eine Funktion, mit der Du ganz einfach den Bildschirm splitten kannst. Damit greift Scrivener ein bekanntes Problem beim Schreiben auf: Wenn Du an einer anderen Stelle Deines Textes etwas nachlesen oder in Deinen Referenzen blättern musst, verlierst Du die Stelle aus den Augen, an der Du gerade gearbeitet hast.
Den Bildschirm splitten
Mit Scrivener kannst Du Den Bildschirm splitten, um in einem Fenster in Deinem Text oder Deinen Referenzen zu suchen, und im anderen Fenster an Deinem Text weiter zu schreiben. Du kannst dabei frei wählen, ob Du den Schreibbereich horizontal oder vertikal splitten möchtest. Das sieht so aus:
Das “aktive” Fenster, in dem sich Dein Cursor befindet, ist farblich hervorgehoben, indem der obere Rand blau erscheint.
Die Breite der beiden Fenster kannst Du mit der Maus verändern.Halte den Mauszeiger auf die Grenze zwischen ihnen, bis er sich verändert (zwei parallele senkrechte Linien mit zwei Pfeilen, die voneinander weg zeigen). Halte die linke Maustaste gedrückt und ziehe die Fenster in die gewünschte Größe.
Wie kannst Du den Bildschirm splitten?
Du hast drei Möglichkeiten, wie Du den Bildschirm splitten kannst: Buttons auf der Benutzeroberfläche von Scrivener, das Menü oder eine Tastenkombination.
In der rechten oberen Ecke des Schreibbereichs findest Du vier Symbole: Zwei Pfeile, ein Quadrat mit einer horizontalten und eines mit einer vertikalen Linie darin. Mit den Pfeilen kannst Du durch die Textdokumente Deines Schreibprojektes surfen. Je Klick wirst Du in das nächste höher bzw. tiefer liegende Dokument geführt. Uns interessieren aber die beiden Quadrate, die Symbole dafür sind, den Bildschirm zu splitten. Ein Klick auf eines der Quadrate splittet Deinen Schreibbereich sofort in zwei Fenster.
Alternativ kannst Du den Bildschirm splitten, indem Du im oberen Menü diesen Weg wählst: “Anzeigen —> Layout —> horizontal teilen/ vertikal teilen”. Über die Option “keine Teilung” fügst Du wieder beide Fenster zusammen.
Die Tastenkombination für de gesplitteten Bildschirm sind “Strg” und “+” für die horizontale Teile, “Strg” und “Umschalttaste” und “+” für die vertikale Teilung und “Strg” und “’” (Shift und die Rautentaste) um die Teilung wieder zu beenden.
Wenn Du den Bildschirm splittest, wird in beiden Fenstern zunächst derselbe Inhalt angezeigt. Auf diese Weise kannst Du z.B. in einer längeren Szene sowohl weiter schreiben als auch weiter oben nachlesen, wie sie z.B. begonnen hat.
Du kannst aber auch einfach links im Binder die Textdatei oder Referenz auswählen, die Du gerade benötigst. Mit einem einfachen Klick wird sie in einem der beiden Fenster im Schreibbereich geöffnet.
Tipp: Wenn Du die Teilung beendest, wird in dem wieder zusammengeführten Fenster das angezeigt, was während der Splittung im “aktiven” Fenster zu sehen war. Wenn Du also an einer Szene Deines Buches schreibst und das zweite Fenster mit einer Referenz “aktiv” ist, wird nach der Zusammenführung beider Fenster die Referenz angezeigt.