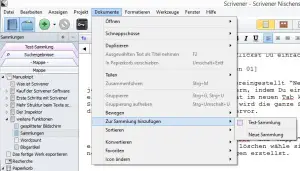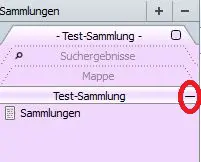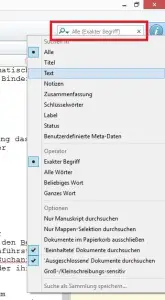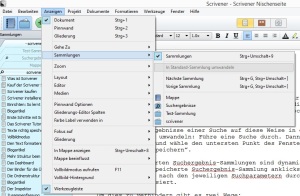In einer Sammlung kannst Du individuell ausgewählte Textdokumente zusammenfassen, so dass Du sie später nicht mehr einzeln suchen, sondern nur die entsprechende Sammlung öffnen musst. So kannst Du z.B. alle Szenen, in denen ein bestimmter Charakter auftritt, zusammenfassen, oder alle Texte, die Du noch editieren willst.
Du kannst beliebig viele Sammlungen anlegen, und ein Textdokument kann Teil beliebig vieler Sammlungen sein.
Drei verschiedene Sammlungen
Es gibt drei verschiedene Arten von Sammlungen: Standard-, Suchergebnis- und gespeicherte Suchergebnis-Sammlungen.
Standard-Sammlung
Dies ist die flexibelste Form einer Sammlung. Du kannst frei Textdokumente hinzufügen und entfernen.
Suchergebnis-Sammlung
Sie ist Teil von jedem Projekt und kann nicht entfernt werden. Wenn du innerhalb Deines Schreibprojektes eine Suche z.B. nach einem bestimmten Schlüsselwort durchführst, werden die Ergebnisse hier angezeigt.
Gespeicherte Suchergebnis-Sammlung
Du kannst eine durchgeführte Suche auch speichern. Auf diese Weise kannst Du Dein Projekt nach mehreren Suchbegriffen durchforsten, ohne eine frühere Suchergebnis-Sammlung zu verlieren.
Standard-Sammlung
Innerhalb von Standard-Sammlungen kannst Du die Reihenfolge der Textdokumente ändern und so mit dem Aufbau Deines Schreibprojektes experimentieren, ohne dass davon die Reihenfolge in der “echten” Version Deines Textes betroffen ist. Direkte Änderungen innerhalb eines Textdokumentes in Standard-Sammlungen finden allerdings auch “in echt” statt.
Um die Sammlungen in Deinem Projekt aufzurufen, klickst Du auf den Button mit dem Ordner oben links in der Menüleiste. Dadurch ändert sich die Anzeige im Binder und Dir werden verschiedene Tabs angezeigt. Wenn Du noch keine Sammlung angelegt hast, sind das die Tabs “Suchergebnisse” und “Mappe”:
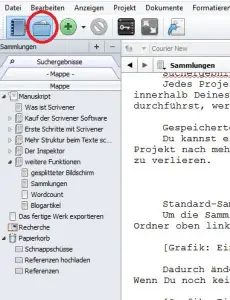
Der Tab “Mappe” ist dabei keine echte Sammlung, sondern Deine Möglichkeit durch Dein Schreibprojekt zu navigieren und zeitgleich die Tabs mit Sammlungen eingeblendet zu haben.
Um neue Sammlungen anzulegen, klickst Du einfach auf das “+” oben im Binder:
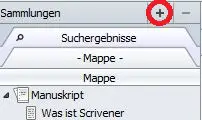
Es erscheint ein neuer Tab, der voreingestellt “Neue Sammlung” heißt. Du kannst jederzeit den Namen ändern, indem Du einen Doppelklick darauf machst. Durch einen Doppelklick auf das kleine Quadrat im neuen Tab kannst du die Farbe für diese Sammlung festlegen und ändern. Dadurch wird sie komplett eingefärbt und der Tab sticht später farbig hervor.
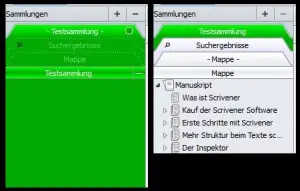
Um Sammlunen zu löschen, wähle sie aus und klicke dann auf das “-” neben dem “+”, mit dem Du neue Sammlungen erstellst. Die beiden Sammlungen “Suchergebnisse” und “Mappe” können nicht umbenannt oder anders eingefärbt werden.
Texte in Sammlungen einfügen
Du kannst Textdokumente ganz einfach per Drag’n’Drop in eine Sammlung ziehen. Wähle z.B. die Sammlung “Mappe” aus, wähle einen Text aus, klicke ihn an und ziehe ihn in die Sammlung, in der Du ihn möchtest. Wenn Du “Strg” drückst kannst Du mehrere Textdokumente auswählen.
Wenn Du gerade in einem Textdokument schreibst, kannst Du dieses mit dem Menü zu einer Sammlung hinzufügen. Wählst Du dabei die Option “neue Sammlung” wird automatisch eine neue Sammlung erstellt. Auch mit einem Rechtsklick auf ein Textdokument im Binder bekommst Du diese Option.
Texte aus Sammlungen löschen
Um ein Textdokument aus einer Sammlung zu entfernen, wählst Du in der Sammlung das entsprechende Textdokument aus und klickst auf das kleine “-” neben dem Namen der Sammlung.
Suchergebnis-Sammlung
Hier werden die Ergebnisse einer Suche in Deinem Schreibprojekt aufgeführt. Wenn Du z.B. nach einem bestimmten Begriff oder Schlüsselwort suchst, enthält diese Sammlung alle Textdokumente und Ordner, die den Beriff enthalten. Sie bleiben solange bestehen, bis Du eine neue Suche durchführst, selbst wenn Du das Programm beendest. Da der Inhalt von Deiner Suchanfrage abhängt, kannst Du nicht manuell einzelne Textdokumente hinzufügen, entfernen oder ihre Reihenfolge ändern.
Eine Suche in Deinem Schreibprojekt führst Du durch, indem Du oben rechts im Scrivener-Fenster deinen Suchbegriff in das Suchfeld eingibst und auf Enter drückst. Mit einem Klick auf die Lupe in diesem Suchfeld kannst Du die Suche weiter spezifizieren.
Gespeicherte Suchergebnis-Sammlung
Suchergebnis-Sammlungen haben den Nachteil, dass sie nur bestehen bleiben, bis Du die nächste Suche durchführst. Scrivener bietet Dir allerdings die Möglichkeit eine Suchergebnis-Sammlung zu speichern, so dass diese nicht verschwindet, wenn Du den nächsten Suchbegriff verwendest.
Du kannst die Ergebnisse einer Suche auf diese Weise in eine gespeicherte Suchergebnis-Sammlung umwandeln: Führe eine Suche durch. Dann klicke auf die Lupe im Suchfeld oben rechts und wähle den untersten Punkt des Fensters, der jetzt anklickbar ist: “Suche als Sammlung speichern”.
Solche gespeicherten Suchergebnis-Sammlungen sind dynamisch. Das heißt, dass jedes Mal, wenn Du eine anklickst, Dein gesamtes Schreibprojekt wieder nach den jeweiligen Suchparametern durchforstet wird und die Sammlung sich aktualisiert.
Um dies zu verhindern, gibt es zwei Wege:
1. Konvertiere die Sammlung in eine Standard-Sammlung. Die gespeicherte Suche wird dadurch beendet und nicht mehr aktualisiert. Klicke dafür auf die gespeicherte Suche und nutze anschließend das Menü: Anzigen —> Sammlungen —> In Standard-Sammlung umwandeln
2. Kopiere den Inhalt der gespeicherten Suche in eine neue Standard-Sammlung.
Achtung: Bei der Suchoption “Nur Mappen-Selektion durchsuchen” kannst Du die Suchergebnisse nicht speichern.