Eigentlich ist Scrivener nicht auf das Text formatieren ausgelegt. Rudimentär ist dies aber natürlich machbar, aber die Möglichkeiten sind eingeschränkter als z.B. bei Word. Deinen Text formatieren kannst aber in der Hinsicht, dass Du die Schriftart, -größe und -farbe oder den Zeilenabstand änderst.
Schnell den Text formatieren
Zu den Formatierungsoptionen gelangst Du im oberen Menü über “Formatieren” —> “Schriftart” —> die gewünschte Option und “Formatieren” —> “Text” —> die gewünschte Option.
Statt jedes Mal diesen Umweg gehen zu müssen, kannst Du auch oben im Editor-Bereich eine Leiste mit den entsprechenden Optionen einblenden lassen. Klicke auf “Formatieren” —> “Format Bar”, alternativ auf die Tastenkombination Alt+Pfeil nach rechts. Dadurch wird diese Leiste eingeblendet:
Diese Leiste funktioniert ebenso wie in Word:
- Ganz links kannst Du die Schriftart auswählen
- Im Drop-Down-Menü “Standard” hast Du die Möglichkeit, einen markierten Text fett, kursiv oder fett und kursiv zu gestalten
- Daneben wird die Schriftgröße eingestellt.
- Im vierten Drop-Down-Menü kannst Du den Zeilenabstand einstellen, oder, wenn Du auf “mehr” klickst, das Menüfenster öffnen indem Du angeben kannst, ob und wie weit die erste Zeile von jedem Absatz eingerückt werden soll.
- Daneben findest Du drei Buttons, um einen markierten Text fett, kursiv oder unterstrichen einzustellen.
- Rechts daneben siehst Du die Symbole, mit denen Du Deinen Text links- oder rechtsbündig, zentriert oder im Blocksatz anzeigen kannst.
- Mit einem Rechtsklick auf das A mit dem schwarzen Balken darunter öffnet sich ein kleines Menüfenster, in dem Du die Schriftfarbe einstellen kannst.
- Der Stift rechts daneben ist die Textmarker Funktion, mit dem Du einen markierten Bereich farbig markieren kannst. Alternativ stellst Du eine Farbe ein und der Text, den Du anschließend schreibst, wird farbig markiert.
Den Text formatieren mit Tabellen und Listen
Ganz am rechten Rand dieser Formatierungsleiste findest eine Möglichkeit, Tabellen und Listen einzufügen. Klicke bei dem Tabellensymbol auf den kleinen schwarzen Pfeil und anschließend auf “Tabelle einfügen”. Dort, wo im Textfeld Dein Cursor war, wird eine 2×2 Felder große Tabelle eingefügt. Klicke in eine der Zellen, um den Cursor dorthin zu setzen, und anschließend wieder auf den kleinen Pfeil neben dem Tabellensymbol. Nun kannst Du die Option “Tabelleneigenschaften…” auswählen. Es erscheint ein Fenster, in Du einstellen kannst, wie viele Zeilen und Spalten und welche Farben Deine Tabelle haben soll.
Ganz rechts findest Du das Menü, um Listen einzufügen. Setze in Deinem Text den Cursor dorthin, wo der erste Listenpunkt erscheinen soll, und klick auf das Listensymbol. Alternativ wird der Absatz, in dem sich der Cursor befindet, zum ersten Punkt auf der Liste. Für eine größere Auswahl verschiedener Punkte kannst Du auf den kleinen Pfeil neben dem Symbol klicken.
Tipp: Wenn Dir eine Formatierung oder Änderung nicht mehr gefällt, klicke im oberen Menü auf “Bearbeiten” —> “Rückgängig” oder nutze alternativ die Tastenkombination Strg+z. In dieser Hinsicht ist Scrivener weniger komfortabel als z.B. Word, da Du hier jede Änderung einzeln rückgängig machen musst.
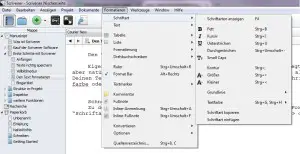

Vielen Dank für die Erklärungen zum Programm. So kann ich anfangen es zu benutzen ohne Stunden herumzusuchen.
Herzliche Grüße
S.März
Hallo Simone,
es freut mich, dass die Texte Dir helfen. Heute haben wir auch einen neuen Satz Anleitungen hochgeladen, in denen es um die Möglichkeiten der Strukturierung von größeren Projekten geht. Du findest Sie oben im Menü: Scrivener –> Mehr Struktur beim Texte schreiben.
Wenn in den Texten etwas unklar ist oder Du Themen vermisst freuen wir uns, wenn Du uns darauf hinweist. Und auch bei Fragen helfen wir gerne weiter.
Viele Grüße
Frauke Bitomsky
Danke schön für die wirklich nützlichen Tipps. Sie helfen sehr dabei, mich mit dem Programm vertraut zu machen.
In Word kann ich ja die Listen noch weiter strukturieren und zu einzelnen Punkten Unterpunkte einfügen. In Scrivener scheint das nicht möglich zu sein, oder? Meine Listen sind alle linksbündig ohne Möglichkeit, die ganze Liste oder einzelne Punkte davon weiter nach rechts zu rücken.
Hallo Monika,
es freut mich, dass die Atikel Dir helfen 🙂
Ich habe bei Scrivener leider auch keine Möglichkeit gefunden, eine Liste durch eingerückte Unterpunkte übersichtlicher zu gestalten. Man kann höchstens mit der Tabulatortaste eine Zeile einrücken, ob das später aber auch als Unterpunkt einer Liste übernommen wird weiß ich nicht.
Viele Grüße
Frauke
Hallo Frauke, danke schön!
Mir fehlt insgesamt die Möglichkeit, irgend etwas einzurücken, z.B. die erste Zeile eines Absatzes. Ist das nur in der Windows-Version (noch) nicht vorhanden oder ist eine solche Funktion nicht vorgesehen? Weiß das jemand?
Gibt es eine Möglichkeit, den Text in Normseiten zu formatieren?
Gruß Mila
Hallo Mila,
generell sind die Möglichkeiten zu formatieren sehr eingeschränkt bei Scrivener. Der Fokus liegt doch eher auf dem reinen Schreiben.
Die erste Zeile eines Absatzes kannst Du in der Windows-Version einrücken, indem Du in der Menüleiste oben auf “Formatieren” klickst, dann “Text” und dann “Zeilenabstand” auswählst. Es öffnet sich ein kleines Fenster, in dem Du sowohl den Zeilenabstand einstellen als auch die Einrückung definieren kannst.
Die erste Zeile eines Absatzes rückst Du ein, indem Du in dem Bereich “Einrückung” in diesem Fenster eine Zentimeterangabe bei “Erste Zeile” einträgst.
Wenn dies nur auf einen Absatz angewendet wird, musst Du ggf. einmal den ganzen Text, der betroffen sein soll, markieren, ehe Du diese Einstellung umsetzt.
Ich hoffe, ich konnte Dir damit helfen 🙂
Viele Grüße
Frauke
Liebe Frau Bitomsky,
vielen Dank für die sehr hilfreichen Texte! Leider habe ich eine Sache noch nicht gefunden, nämlich wie man die Schriftart dauerhaft ändert. Jedes Mal, wenn ich ein neues Blatt anlege, wird mir als Schriftart Courier New vorgeschlagen. Ich finde die Schrift hässlich und es macht mich wahnsinnig, jedes Mal von Hand auf Arial umstellen zu müssen. Für Überschriften etc. habe ich herausgefunden, wie ich das grundsätzlich ändern kann, aber im Blatt selber muss ich es jedes Mal wieder von Hand machen. Gibt es so was? Ich bin gerade dabei, mir eine Template für Manuskripte zu erstellen, da hätte ich das schon gerne gleich richtig drin.
Für Ihre Hilfe danke ich Ihnen im Voraus sehr!
Herzliche Grüße,
Waltraud
Hallo Waltraud,
ich habe genau das selbe Problem und gerade die Frage formuliert – dann erst Deinen Kommentar gesehen… Na, vielleicht bekommen wir eine Antwort!!
Ich muss etwas fragen, was mich seit langem an scrivener nervt – vielleicht verstehe ich es aber auch einfach nur nicht.
Wenn ich Text schreibe in die Mappe, ist der Text immer auf die SChriftart Courier formatiert. Die ist so häßlich, dass ich sie als Voreinstellung ändern möchte, so dass ich eine angenehme SChrift automatisch habe bei jedem Text den ich schreibe. Das ist mir noch nie gelungen – immer nur nachträglich durch Text kopieren und Schriftart ändern. Hast Du eine Idee? Viele Grüße, Annette aus Aachen