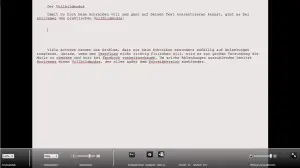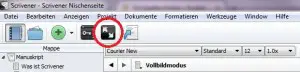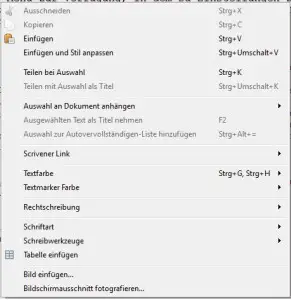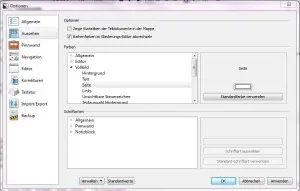Damit Du Dich beim Schreiben ganz auf Deine Arbeit konzentrieren kannst, hat Scrivener einen Vollbildmodus. Viele Autoren kennen das Problem, dass sie beim Schreiben besonders anfällig auf Ablenkungen reagieren. Gerade, wenn der Textfluss nicht richtig flutschen will, wird es zur großen Versuchung, sich mit anderen Dingen zu beschäftigen. Um Ablenkungen wie einen Browser oder Mailprogramm auszublenden, kommt bei Scrivener der Vollbildmodus zum Tragen. Er blendet alles außer Deinem Text aus, so dass Du Dich vollkommen auf aufs Schreiben konzentrieren kannst:
Du kannst den Vollbildmodus mit einem Klick auf das schwarze Quadrat mit den beiden weißen Pfeilen unter der oberen Menüzeile öffnen (roter Kreis in der Grafik):
Sofort wird Dir nur noch der Editor-Bereich mit Deinem Text eingeblendet, der Bereich links und rechts daneben ist schwarz. Zur normalen Ansicht zurückkehren kannst Du mit Escape oder einem Klick auf den Button ganz rechts im Menü vom Vollbildmodus. Solange Du im Vollbildmodus bist, wird der Cursor immer in der Mitte des Bildschirms angezeigt. D.h. während Du schreibst, schiebt sich das Papier automatisch nach oben.
Das Menü im Vollbildmodus
Du hast ein sehr reduziertes Menü zur Verfügung, in dem Du Einstellungen zum Vollbildmodus vornehmen kannst. Dieses Menü ist ausgeblendet, um es anzuzeigen, musst Du nur Deinen Mauszeiger in den unteren Bereich des Bildschirms bewegen.
- Ganz links kannst Du einstellen, wie groß Dir Dein Text angezeigt werden soll. Voreingestellt sind 135%.
- In dem kleinen Drop-Down-Menü “Seitenbreite” kannst Du einstellen, ob Dein Editor Bereich linksbündig, rechtsbündig oder mittig auf Deinem Monitor platziert sein soll.
- Der Schieberegler “Seitenbreite” gibt an, wie breit der Editor-Bereich angezeigt werden soll.
- Mit den nächsten drei Buttons (”Schlüsselwörter” und “Inspektor”) werden die entsprechenden Funktionen aufgerufen, die wir später im Leitfaden noch einmal genauer betrachten.
- “Gehe zu” ermöglicht Dir die Navigation in Deinem Text, wenn dieser auf verschiedene Ordner und Textdateien innerhalb Deines Projektes aufgegliedert ist, ohne dass Du den Vollbildmodus verlassen musst.
- Mit dem Schieberegler “Hintergrund ausblenden” gibst Du an, wie durchscheinend der schwarze Bereich neben Deinem Editor Bereich sein soll.
- Der Buttons ganz rechts beendet den Vollbildmodus.
Mit einem Rechtsklick in den Editor-Bereich des Vollbildmodus öffnet sich ein weiteres Fenster, in dem Du noch mehr Einstellungen wie z.B. die Schriftfarbe vornehmen kannst.
Design im Vollbildmodus
Um Dein Schreibumfeld vollständig Deinen Wünschen anzupassen, bietet der Vollbildmodus noch weitere Optionen. Falls Du z.B. die gute alte Zeit vermisst, in der Texte am Computer noch in grüner Schrift auf schwarzem Hintergrund angezeigt wurden, kannst Du diese (und jede andere) Farbkombination für den Vollbildmodus auswählen. Außerdem kannst Du ein Hintergrundbild einstellen, dass anstelle des schwarzen Hintergrundes angezeigt wird. Auch die blau-weiße Optik des Windows Fehlerbildschirms ist möglich, ebenso zahllose andere Farbkombinationen:
Für die Farbeinstellungen klickst Du im oberen Menü auf “Werkzeuge” —> “Optionen”. Alternativ drückst Du auf F12. In dem Fenster, das sich öffnet, wählst Du im linken Menü den zweiten Punkt von oben, “Aussehen”. Klicke im Bereich “Farben” auf das Dreieck neben dem Punkt “Vollbild” und anschließend auf “Seite”. Rechts daneben wird Dir nun ein weißes Rechteck angezeigt (roter Kreis in der Grafik). Klicke darauf um zur Farbauswahl zu kommen, mit der Du die zukünftige Seitenfarbe für den Vollbildmodus einstellen kannst. Wenn Du als Seitenfarbe schwarz wählst, vergiss nicht, auch die Schriftfarbe zu ändern, damit Du Deinen Text auch lesen kannst. Klicke dafür auf “Text”, direkt über “Seite”.
Um ein Hintergrundbild auszuwählen, klicke im oberen Menü auf “Anzeigen” —> “Fullscreen Backdrop” —> “Auswählen”. Nun kannst Du eine auf Deinem Rechner gespeicherte Grafik als Hintergrundbild auswählen. Möchtest Du das Hintergrundbild später wieder ausschalten wähle denselben Weg und klicke auf “No Backdrop” statt auf “Auswählen”.