Während Du Dein Buch exportierst, wirst Du es im entsprechenden Menü kompilieren. In diesem Arbeitsschritt hilft Scrivener Dir, Dein Schreibprojekt zu formatieren und zu drucken oder in das Dateiformat umzuwandeln, das Du auswählst. “Kompilieren” klingt dabei furchtbar kompliziert und technisch, aber dahinter verbergen sich einfache Befehle und Funktionen. Du kannst dabei zwischen verschiedenen voreingestellten Möglichkeiten der Formatierung wählen, oder aber individuelle Einstellungen vornehmen.
Beim Kompilieren werden nur Daten aus Deinem Manuskript (der “Draft”)-Ordner ausgegeben, mit Ausnahme der Textdateien, die Du vorher manuell davon ausgenommen hast.
Kompilieren leicht gemacht
Im Grunde ist das Kompilieren sehr einfach. Klicke im Menü auf “Datei” —> “Ausgeben” oder nutzt die Tastenkombination “Strg + Umschalt + E”. Es öffnet sich ein kleines Fenster mit zwei Dropdown-Menüs. Im ersten (”Formatieren als”) legst Du fest, wie Dein Buch formatiert werden soll, also z.B. welche Schriftart genutzt werden soll. Hier kannst Du zwischen mehreren voreingestellten Formatierungen wählen. Wie diese im Einzelnen aussehen, führen wir gleich auf. Im zweiten Drowdown-Menü wählst Du das gewünschte Dateiformat (Word, .epub oder .mobi).
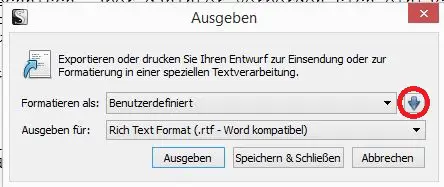
Mit einem Klick auf den blauen Pfeil (roter Kreis in der Grafik) vergrößerst Du dieses Fenster und bekommst die Möglichkeit, die Formatierung Deines Buches zum Kompilieren individuell zu gestalten. Ein weiterer Klick auf den blauen Pfeil, jetzt oben rechts in der Ecke des großen Menüfeldes (roter Kreis in der Grafik), verkleinert das Fenster wieder.
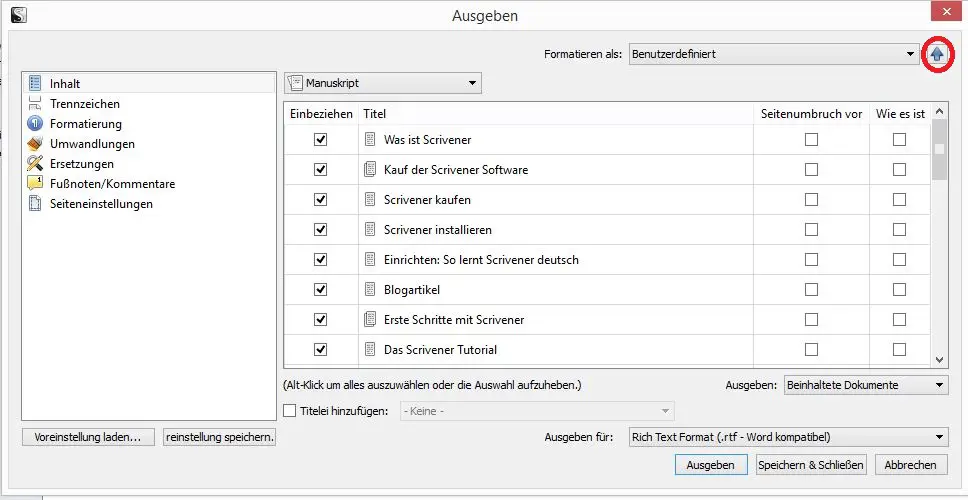
Voreingestellte Formatierungen
Sehr oft sind diese Voreinstellungen schon ausreichend, wenn Du Dein Buch kompilieren willst. Scrivener bietet Dir folgende Einstellungen zum Kompilieren an:
Original
Mit dieser Formatierung bleibt Dein Buch beim Kompilieren so nahe wie möglich an der Formatierung, die Du im Schreibprojekt gewählt hast. Wenn Du die finale Formatierung in einem Word oder RTF machen willst, ist diese Option ebenfalls sehr gut geeignet.
E-Book
Dies ist die richtige Einstellung, wenn Du Dein Buch als eBook kompilieren willst, damit es sich dynamisch an die Displaygrößen der verschiedenen Lesegeräte anpasst. Bei dieser Formatierung werden die Ordner Deines Schreibprojekts als Kapitel und die einzelnen Textdokumente als Szenen gehandhabt.
E-Book (with Parts)
Funktioniert ähnlich der Voreinstellung “E-Book”. Der einzige Unterschied ist, dass es für Bücher geschaffen wurde, die Kapitel zu Büchern oder Teilen zusammenfassen.
Enumerated Outline
Mit dieser Formatierung erhältst Du beim Kompilieren ein einfaches Datenblatt, das Dir einen guten Überblick bietet. Es werden nur die Titel von jedem Dokument ausgegeben. Eine hierarische Darstellung zeigt Dir, wie die Texte in Deinem Schreibprojekt angeordnet waren. Zusätzlich kann Du eine Zusammenfassung einbauen.
General Non-Fiction
Mit dieser Formatierung werden alle Ordner der ersten Ordnung Kapitel behandelt und betitelt. Alle Unterordner werden nicht mit Titeln versehen.
Non-Fiction with Sub-heads
Ähnlich der vorigen Voreinstellung ist diese Formatierung nützlich für technische Texte.
Non-Fiction with Sub-heads (Hierarchical)
Wie die vorige Formatierung, aber die einzelnen Teile werden mit Nummern versehen, z.B. 12.3.18 (entspricht Kapitel 12, Sektion 3, Untersektion 18).
Paperback Novel
Diese Formatierung erschafft ein angenehmes Design für eine Seitengröße von 5 x 7 Inch.
Paperback Novel (with parts)
Wie die vorige Formatierung, nur dass Kapitel zu Büchern oder Teilabschnitten zusammengefasst werden.
Proof Copy
Mit dieser Formatierung wird beim Kompilieren Dein Buch neu formatiert, so dass der Zeilenabstand verdoppelt und am Anfang und Ende jedes Kapitels ein Disclaimer eingefügt wird. So kannst Du Drucke an Korrekturleser verteilen, die Ihre Verbesserungen direkt in die großen Zeilenabstände eintragen können.
Screenplay
Beinhaltet generelle Settings für Drehbücher und nutzt das FDX File Format.
Short Story
Mit dieser Formatierung wird nur der reine Text ohne Titel und Ähnliches kompiliert, da Scriener davon ausgeht, dass es sich um eine Kurzgeschichte ohne Kapitel handelt.
Standard Manuscript Format
Formatiert Dein Buch mit der Schriftart Courier und 12 Punkt Größe. Dazu gibt es einige kleine Einstellungen wie Seitenzahlen oder eine Trennung zwischen Szenen. Um alles aus dieser Formatierung herauszuholen, empfiehlt sich das Dateiformat RTF.
Standard Manuscript Format (with parts)
Wie das vorige, nur dass Kapitel in einzelne Bücher oder Teilabschnitte zusammengefasst werden.
Synopsis Outline
Mit dieser Formatierung entsteht beim Kompilieren eine leicht zu lesende Zusammenfassung Deines Buches. Für jeden Ordner und jedes Textdokument wird der Titel und eine kleine Zusammenfassung ausgegeben; wobei für alle Dokumente die nicht auf der ersten Ebene liegen, der Titel nicht angegeben wird.
Times 12pt with Bold Folder Titles
In manchen Ländern ist der Standard für Manuskripte, die eingereicht werden, Times New Roman, 12 Punkt Schriftgröße und doppelter Zeilenabstand. Mit dieser Voreinstellung werden Ordner als Kapitel behandelt, Textdokumente werden ohne Titel ausgegeben.
Den endgültig mit Scrivener erstellten Text möchte ich mit Papyrus 8auf Stil und Rechtschreibung und Interpunktion) überprüfen lassen.
Wie bekomme ich den Text von Scrivener zu Papyrus? Welches Format ist zu wählen?
Hallo Erik,
soweit ich weiß sind Scrivener und Papyrus nicht so kompatibel, dass man den Text einfach vom einen zum anderen Programm schieben kann. Das geht vielleicht über den umweg, den Text von Scrivener in einem Dateiformat auswerfen zu lassen, von dem aus man es mit Papyrus aufrufen kann. Welche Möglichkeiten Papyrus da bietet kann ich leider nicht sagen.
Herzlichen Dank.
Das wird dann der nächste Schritt sein.
Freundliche Grüße
erik