Hinweis: Du kannst den Inspektor jederzeit ein- oder ausblenden, indem Du auf das blaue “i” oben recht im Scrivener-Fenster klickst, im oberen Menü von Scrivener über “Anzeigen —> Layout —> Inspektor” den Haken vor Inspektor setzt oder entfernst oder die Tastenkombination “Strg + Umschalt + i” drückst.
Der untere Bereich des Inspektors ist beim Öffnen von Scrivener mit “Dokument-Notizen” betitelt (grünes Quadrat). Diesen Bereich kannst Du, anders als die Zusammenfassung und die Allgemeinen Metadaten, nicht zusammenfahren.
Dokument-Notizen und andere Funktionen
In diesem Bereich des Inspektors kannst Du neben Notizen auch die Referenzen und Schlüsselwörter zum jeweiligen Dokument verwalten, weitere Metadaten festlegen, Schnappschüsse verwalten sowie Fußnoten und Kommentare einfügen. Die einzelnen Funktionen werden wir hier vorstellen; zwischen ihnen wechseln kannst Du mit den Buttons am unteren Rand dieses Abschnitts vom Inspektor:
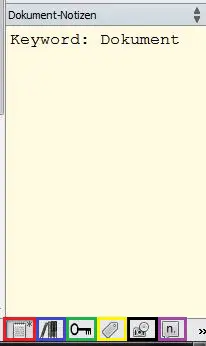
Notizblock mit Sternchen (rot): Dokument-Notizen
Bücher (blau): Referenzen
Schlüssel (grün): Schlüsselwörter festlegen
Kleines Anhängeschild (gelb): benutzerdefinierte Metadaten
Fotoapparat (schwarz): Schnappschüsse verwalten
Sprechblase mit “n” (violett): Fußnoten & Kommentare
Dokument-Notizen
Dieses Fenster ist einfach und nützlich zugleich. Hier kannst Du schnelle Notizen zum jeweiligen Ordner oder Textdokument eintippen. Es ist ein zweites Textfeld neben dem Textfeld, in dem Du tatsächlich schreibst. Auf diese Weise hast Du Deine Notizen stets im Blick, ohne im Binder Textdokumente mit Notizen unterbringen zu müssen.
Mit einem Klick auf den doppelten Pfeil rechts oben im “Dokument-Notizen” Fenster (roter Kreis) kannst Du zwischen Dokument-Notizen und Projekt-Notizen wählen. Während Dokument-Notizen immer an den zugehörigen Ordner oder das zugehörige Textdokument gebunden sind, sind die Projekt-Notizen von jedem Dokument aus einseh- und veränderbar.
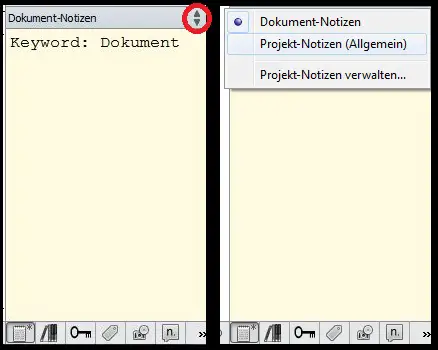
Referenzen
In diesem Fenster kannst Du dem jeweiligen Ordner oder Textdokument Referenzmaterial zuordnen und verlinken. Die Referenzen können dafür entweder in Dein Schreibprojekt hochgeladen sein, sich auf Deinem Computer oder im Internet befinden. Dies ist von Vorteil, wenn Du z.B. eine große Menge Referenzmaterial für ein Schreibprojekt nutzt und bei der Arbeit an einem Textabschnitt nicht jedes Mal die entsprechenden Referenzen herauszusuchen. Mit einem Klick auf den doppelten Pfeil kannst Du, analog zu Dokument- und Projekt-Notizen, zwischen Dokument- und Projekt-Referenzen wählen.
Alle mit dem Dokument verlinkten Referenzen werden in diesem Fenster aufgelistet. Um einzelne Verlinkungen zu löschen markiere sie einfach und klicke auf den Button mit dem “-” oben rechts in dem Fenster. Jede bestehende Verlinkung kann durch einen Doppelklick auf den Namen bearbeitet werden.
Um in Scrivener Referenzmaterialien mit einem Dokument zu verlinken, hast Du mehrere Möglichkeiten:
- Ziehe eine hochgeladene Referenzdatei vom Binder in das Feld der Dokument- oder Projekt-Referenzen.
- Klicke auf den Button mit dem “+”. Nun kannst Du wählen, ob Du eine interne Referenz anlegen, also einen anderen Ordner/ ein anderes Textdokument Deines Projektes mit dem aktuellen Dokument verlinken willst, ob Du über den Punkt “Nachschlagen & als externe Referenz angeben” Dateien von Deinem Computer verlinken oder ob Du eine URL als externe Referenz angeben willst.
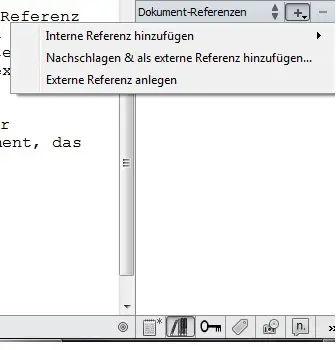
Wenn Du eine interne Referenz anlegen möchtest, erscheint ein Menü das Deiner Ordnerstruktur im Binder entspricht. Auf diese Weise findest Du schnell das Dokument, das Du verlinken willst.
Um eine Datei von Deinem Rechner zu verlinken willst, öffnet sich ein Fenster, mit dem Du durch die Ordner in Deinem Rechner browsen kannst.
Wenn Du eine URL als externe Referenz angeben möchtest, erscheint ein Fenster in dem Du die URL und einen selbstgewählten Titel für diese Referenz eintragen kannst.
Schlüsselwörter
Die Schlüsselwörter von einem Dokument können beliebige Informationen beinhalten und dienen dazu, später eine gezielte Suche nach allen Ordnern und Textdokumenten nach einem bestimmten Schlüsselwort durchführen zu können. Schlüsselwörter können z.B. die Namen von Charakteren und Orten sein, die zwar in einem Textabschnitt vorkommen, aber nicht explizit genannt werden, oder aber Arbeitshinweise wie “benötigt Illustrationen”.
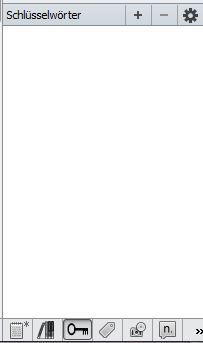
Mit den beiden Buttons “+” und “-” kannst Du zu einem Dokument neue Schlüsselwörter hinzufügen oder bestehende Schlüsselwörter löschen. Außerdem kann Du neue Schlüsselwörter erstellen, indem Du einzelne Wörter oder sogar Textpassagen im Schreibbereich markierst und per Drag’n’Drop in das Inspektorfenster für Schlüsselwörter ziehst.
Mit einem Klick auf das Zahnradsymbol und einem Klick auf “Projektschlüsselwörter anzeigen” kannst Du ein Fenster öffnen, in dem sämtliche in diesem Schreibprojekt verwendeten Schlüsselwörter aufgeführt sind. Auch diese kannst Du per Drag’n’Drop in das Inspektorfenster für Schlüsselwörter ziehen.
Anders herum kannst Du bestehende Schlüsselwörter auch per Drag’n’Drop zu Ordnern oder Textdokumenten im Binder ziehen.
Benutzerdefinierte Metadaten
Zusätzlich zu “Label” und “Status” kannst Du selbst Metadaten definieren. Diese sind dann nützlich, wenn Du z.B. Ordner oder Textdokumente mit Informationen versehen willst, die sich von Datei zu Datei unterscheiden, aber dasselbe Thema haben. Beispiele dafür sind z.B. Angaben zur Zeitleiste eines Romans oder lateinische Pflanzennamen in einem Sachbuch.
Schnappschüse von Deinem Dokument
Indem Du Schnappschüsse von einem Dokument anfertigst, kannst Du verschiedene Versionen dieses Dokumentes sichern. So kannst Du einen Text als Schnappschuss speichern, anschließend überarbeiten und die alte und neue Version vergleichen. Mithilfe von Schnappschüssen kannst Du auch alte Textversionen wiederherstellen.
Schnappschüsse aufnehmen kannst Du über das obere Menü von Scrivener: “Dokumente —> Snapshots”. Du hast zwei Optionen, zwischen denen Du wählen kannst:
Schnappschuss aufnehmen: Der Schnappschuss wird mit dem Titel “Unbekannter Schnappschuss” gespeichert.
Schnappschuss mit Titel aufnehmen: Du kannst selbst den Titel wählen, unter dem der Schnappschuss abgespeichert wird.
Bei allen Schnappschüssen werden Datum und Uhrzeit von dem Zeitpunkt angegeben, an dem sie gemacht wurden. Durch einen Doppelklick auf den Titel kann dieser jederzeit bearbeitet werden.
Anzeigen kannst Du die Schnappschüsse von einem Dokument entweder über das obere Menü von Scrivener: “Dokumente —> Snapshots —> Schnappschüsse zeigen” oder indem Du den Schnappschuss-Button im Inspektorfenster drückst. In beiden Fällen ändert sich die Ansicht des Inspektor, der jetzt vollständig dazu dient Schnappschüsse anzuzeigen.
Um einzelne Schnappschüsse aus der Liste von Schnappschüssen zu entfernen markiere sie einfach und klicke auf den Button mit dem “-”. Mit einem Klick auf das “+” nimmst Du automatisch einen Schnappschuss ohne Titel auf. Wenn Du eine alte Version eines Textes wiederherstellen möchtest markiere sie indem Du darauf klickst und klicke auf den Button “Wiederherstellen”.
Kommentare und Fußnoten
Fußnoten funktionieren in Scrivener ähnlich wie Hyperlinks. Wenn Du im Inspektor das Fenster für Kommentare und Fußnoten öffnest, werden Dir sämtliche Fußnoten und Kommentare nicht nur vom aktuellen Dokument, sondern von Deinem ganzen Schreibprojekt angezeigt. Mit einem Klickt auf die entsprechende Fußnote oder das Kommentar wird automatisch der Ordner oder das Textdokument geöffnet, zu dem es gehört.
Um Kommentare oder Fußnoten in einem Dokument hinzuzufügen, setze einfach den Cursor in den Text oder markiere die gewünschte Textstelle. Klicke dann im Inspektorfenster auf den Button mit dem “+” um ein Kommentar oder den Button mit “+fn” um eine Fußnote hinzuzufügen. In beiden Fällen erscheint ein Feld, in welches Du Text schreiben kannst. Kommentare und Fußnoten kannst Du einfach wieder löschen, indem Du auf das kleine graue x im jeweiligen Feld der Fußnote klickst.
Um eine Fußnote in ein Kommentar umzuwandeln (oder umgekehrt), mache im Inspektorfenster einen Rechtsklick darauf und wähle die entsprechende Option in dem Fenster, das sich öffnet.
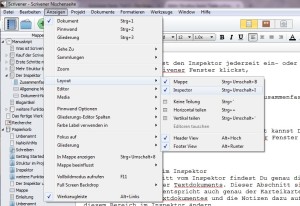

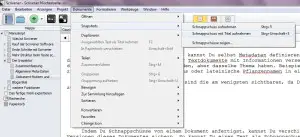
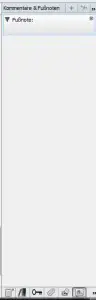
Einen sehr interessanten Artikel zum populares Thema. Es ist schon beeindruckend zu sehen, welche Entwicklung man hier in den letzten Jahren beobachten konnte.