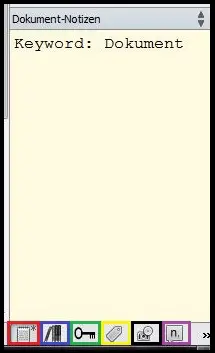In diesem Kapitel unserer Scrivener-Reihe geht es um den Scrivener Inspektor. Der Inspektor ist ein mächtiges Werkzeug, das Dir helfen kann, Dein Schreibprojekt einfach und übersichtlich zu halten. Er wird am rechten Rand des Programmfensters eingeblendet und ist aufgeteilt in drei Fenster: Die “Zusammenfassung”, die “Allgemeinen Metadaten” und das unterste Fenster, in dem standardmäßig die Option “Dokument-Notizen” geöffnet ist, in dem sich aber noch einige weitere Funktionen verbergen.
Der Clou: Wenn Du den Scrivener Inspektor nicht verwenden willst, kannst Du ihn jederzeit ausblenden, indem Du z.B. auf das blaue runde “i” oben rechts im Programmfenster klickst. So kannst Du ihn auch später wieder erscheinen lassen.
Zusammenfassung im Scrivener Inspektor
 Dieses Fenster im Scrivener Inspektor entspricht den Karteikarten, die Du schon aus der Pinnwandansicht kennst. Die Zusammenfassung funktioniert auch genau so: Hier kannst Du den Titel und die kurze Zusammenfassung des jeweiligen Ordners oder Textdokumentes angeben oder ändern. Änderungen des Titels erscheinen auch sofort im Binder auf der linken Seite des Programmfensters.
Dieses Fenster im Scrivener Inspektor entspricht den Karteikarten, die Du schon aus der Pinnwandansicht kennst. Die Zusammenfassung funktioniert auch genau so: Hier kannst Du den Titel und die kurze Zusammenfassung des jeweiligen Ordners oder Textdokumentes angeben oder ändern. Änderungen des Titels erscheinen auch sofort im Binder auf der linken Seite des Programmfensters.
Zusätzlich bietet dieses Fenster Dir die Möglichkeit, automatisch eine Inhaltsangabe zu generieren oder anstelle eines Textes eine Grafik zu wählen, die als “Zusammenfassung” des jeweiligen Ordners oder Textdokumentes dienen soll.
Allgemeine Metadaten im Scrivener Inspektor
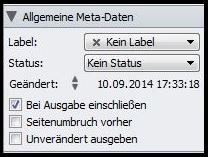 Mit den allgemeinen Metadaten gibt Scrivener Dir ein Werkzeug an die Hand, um einzelne Ordner oder Textdokumente mit einem Farbcode und einer Markierung über den jeweiligen Bearbeitungszustand zu versehen. Den Farbcode kannst Du beispielsweise nutzen, um in einem Roman jedem Charakter eine Farbe zuzuordnen und anschließend jeder Szene, die aus der Sicht eines bestimmten Charakters geschrieben wird, die entsprechende Farbe zuzuweisen. Da Du diesen Farbcode auch im Binder anzeigen lassen kannst, hast Du dort sofort eine Übersicht, wie viele Szenen aus welcher Perspektive geschrieben wurden. Aber natürlich gibt es noch zahllose weitere Möglichkeiten, einen solchen Farbcode zu verwenden.
Mit den allgemeinen Metadaten gibt Scrivener Dir ein Werkzeug an die Hand, um einzelne Ordner oder Textdokumente mit einem Farbcode und einer Markierung über den jeweiligen Bearbeitungszustand zu versehen. Den Farbcode kannst Du beispielsweise nutzen, um in einem Roman jedem Charakter eine Farbe zuzuordnen und anschließend jeder Szene, die aus der Sicht eines bestimmten Charakters geschrieben wird, die entsprechende Farbe zuzuweisen. Da Du diesen Farbcode auch im Binder anzeigen lassen kannst, hast Du dort sofort eine Übersicht, wie viele Szenen aus welcher Perspektive geschrieben wurden. Aber natürlich gibt es noch zahllose weitere Möglichkeiten, einen solchen Farbcode zu verwenden.
Zusätzlich kannst Du den einzelnen Textelementen einen Status wie z.B. “Erste Fassung” oder “Endgültige Version” verpassen. So siehst Du in der Pinnwandansicht auf einen Blick, welche Textelemente noch Arbeit benötigen. Natürlich kannst Du eigene Status einfügen oder diese Funktion für vollkommen andere Markierungen der Textelemente nutzen.
Dokument-Notizen und mehr im Scrivener Inspektor
In diesem untersten Fenster vom Scrivener Inspektor schlummert großes Potential. Hier kannst Du z.B. Notizen zum jeweiligen Dokument, das Du bearbeitest, oder zum ganzen Schreibprojekt festhalten. Darüber hinaus kannst Du hier aber auch genau die Recherchematerialien, die Du für das jeweilige Dokument benötigst, verlinken und sogar URLs von Webseiten einfügen, um bei der Arbeit direkt auf diese zugreifen zu können.
Zusätzlich kannst Du Schlüsselwörter vergeben, so dass Dir bei einer späteren projektweiten Suche z.B. alle Ordner und Textdokumente angezeigt werden, denen Du ein bestimmtes Schlüsselwort zusortiert hast. Darüber findest Du im Scrivener Inspektor die Möglichkeit, verschiedene Versionen eines Textes mithilfe von Schnappschüssen festzuhalten. So kannst Du einen Text überarbeiten und später die alte und die neue Version vergleichen. Gefällt Dir die neue nicht, stellst Du einfach die alte wieder her.
Zuletzt kannst Du auch benutzerdefinierte Metadaten anlegen, um z.B. verschiedenen Ordnern oder Textdokumenten Informationen über die Timeline in einem Roman zuzuordnen. Auch Fußnoten und Kommentare kannst Du einfügen, die ähnlich wie ein Lesezeichen funktionieren: Klickst Du sie an, wird automatisch die richtige Datei an der Stelle geöffnet, an der das Kommentar oder die Fußnote gesetzt wurde.
Auch, wenn Scrivener noch weitere Funktionen hat, sind die Kernelemente im Scrivener Inspektor versammelt. Trotz der großen Bandbreite an Möglichkeiten, die er bietet, nimmt er nur wenig Platz ein und lässt Dir so genug Raum für Deinen Text.